WSE RemoteApp 2016 is a Windows Server Solutions add-in for use with Windows Server 2016 Essentials, Windows Server 2016Standard/Datacenter with the Windows Server Essentials Experience (WSEE) server role, or Windows Server 2019 / 2022Standard/Datacenter with Windows Server Essentials Experience installed.
WSE RemoteApp 2016 makes it possible for administrators to deliver remote applications (referred to as “RemoteApp programs” or simply “RemoteApps“) to their Windows Server Essentials (WSE) users. Specifically, WSE RemoteApp 2016 enables a straightforward publishing process that allows applications installed directly on a WSE server to be provided to its users, allows RemoteApp programs to run side-by-side with local programs, and offers integration with a custom “launcher” application to make it simple for users to find and launch RemoteApp programs.
RemoteApp programs are programs that are accessed remotely through a special type of Remote Desktop Connection, and appear as if they are running on the end user’s local computer. Instead of being presented to the user in the desktop of the server, as with a traditional Remote Desktop Connection, the RemoteApp programs are integrated with the client computer’s desktop, running in their own resizable window, with their own entry in the taskbar. If the programs use notification area icons, the icons appear in the client computer’s notification area. Any popup windows are redirected to the local desktop, and local drives and printers can be redirected to appear within the RemoteApp programs. Many users might not be aware that a RemoteApp program is any different than a local program.
WSE RemoteApp 2016 provides administrators the ability to group and personalize RemoteApp programs and make them available to individual end users via the WSE RemoteApp Launcher application. WSE RemoteApp 2016 improves the user’s experience, opens new avenues for program deployment, and reduces the amount of administrative effort required to support these programs.
The Microsoft Evaluation Center brings you full-featured Microsoft product evaluation software available for download or trial on Microsoft Azure. Note: In Windows Server 2016 Essentials edition, remote desktop is already enabled by default so you will not need to manually do this. Remote desktop can be enabled through the graphical user interface (GUI) with the following easy steps. How to Enable Multiple Remote Desktop (RDP) Sessions. Connect to the Windows Server session by RDP. Click The Search button next to the start menu (Windows 2016) or typing into the start menu (Windows Server 2012).
Users can run published RemoteApp programs in a variety of different ways:
• Locally from the server’s Launchpad application that is installed on their computer.
• Remotely from almost anywhere using the server’s built-in Remote Web Access website.
• Remotely from Mac, iOS, Android, and Windows PC/Mobile computers and devices.
• Remotely from their favorite web browser via the Remote Desktop web client.
Screenshots
Windows Server 2016 Essentials Remote Desktop Licensing

Installation Notes
Before installing the WSE RemoteApp 2016 add-in, you should install the applications you wish to publish directly on your server (additional applications may be installed on the server any time after the add-in has been installed). Any desktop application that is Remote Desktop compatible (i.e. that runs as designed from a Remote Desktop Connection) can be published as a RemoteApp program (e.g. Word, Excel, PowerPoint, Outlook, QuickBooks, Quicken, etc.). Both 32-bit and 64-bit applications are fully supported. For examples of how to install applications directly on your server see: Install Office/Outlook On Your Server and Install QuickBooks/Quicken On Your Server
Once you have the applications you need installed on your server, you can then go ahead and install the WSE RemoteApp 2016 add-in by downloading and running its .EXE setup file from any of your connected Essentials client PCs (which, in turn, runs its .WSSX server add-in package file after verifying your installation environment). Or, you can download and run it directly from the Essentials server itself.
After the WSE RemoteApp 2016 add-in has been successfully installed, open the server Dashboard application, click on the new “WSE REMOTEAPP” item in the navigation pane, choose which users you want to allow access to WSE RemoteApp 2016 on the “Users” tab, and use the Publish RemoteApp Programs wizard located on the “RemoteApp Programs” tab to publish your applications.
WSE RemoteApp 2016 can be used completely free of charge for up to 21 days (some features are not available during the evaluation period). To continue using WSE RemoteApp 2016 after that, you will need to purchase a license and register the add-in. Click the shopping cart link, located in the sidebar of this page, to purchase a license for WSE RemoteApp 2016. Upon receipt of payment, you will be sent personalized registration information along with detailed instructions on how to register the add-in.
For complete information on installing and using WSE RemoteApp 2016, please see the ReadMe.txt file included with the download.
Additional Information (advanced)
WSE RemoteApp 2016 works with your server just as it comes straight out-of-the-box. It does not install any of the Remote Desktop Services (RDS) server roles on your server (e.g. Remote Desktop Session Host, etc.). Rather, it utilizes the underlying “Windows Server Solutions” (WSS) functionality of your server in order to work its magic. Your server remains in its default “Remote Administration” mode (as opposed to it being placed in “Application Server” mode as it would be when using RDS), and multiple concurrent remote connections to the server can be enabled using the add-in’s “multiple simultaneous connections” feature.
For those who may not be comfortable using RemoteApp functionality on a domain controller (seeing as Windows Server 2016 Essentials must be a domain controller), Windows Server 2016 Standard/Datacenter (with the Windows Server Essentials Experience server role) can be utilized as a member server instead (where the WSS server itself is not configured as a domain controller, but rather domain joined to a second server that is acting as the primary domain controller).
For example, Windows Server 2016 Standard could be installed on two separate servers (bare metal or virtual machines). The first server instance would be set up as your primary domain controller. The second server instance would then be joined to the domain controller that you have just set up (using native tools), and AFTER successfully joining it to the domain, you would then install the Windows Server Essentials Experience server role on it (deployed as a member server in the domain). For additional details see:
The end result would be a fully functional “Essentials” server, that is not a domain controller. You could then go ahead and install the WSE RemoteApp 2016 add-in on the server, and publish the applications that you install directly on the server as RemoteApp programs.
If your Android phone is always running out of storage, try these easy steps to get more space back on your phone. Read more about freeing up space on your A. How to free up phone Memory space on Android. How to free up internal storage on Android. How to clean phone memory on Android. How to clean unnecessary dat. How do i clean my phone storage. So by doing a cleaning of app's cache you can save much memory of your device and this won't do any harm or loss to your phone. Go to the Settings Menu; Click on Apps. Sign in to your Google Account. Tap your account profile photo or initial Photos settings Free up device storage. You'll see how much space will be freed up. To delete all the items from your phone, tap Free up. To see your photos and videos, go to photos.google.com or open the Google Photos app. To download more apps and media, or help your phone run better, you can clear space on your phone. Storage is where you keep data, like music and photos. Memory is where you run programs, like apps and the Android system. Important: Some of these steps work only on Android 9 and up. Learn how to check your Android version.
See Also
News – Installing Windows Server Essentials Experience On Windows Server 2019 / 2022
Products – WSE RemoteApp 2012 R2
WSE RemoteApp 2016
Platform: Windows Server 2016 Essentials, Windows Server 2016 Standard/Datacenter with the WSEE server role, or Windows Server 2019 / 2022 Standard/Datacenter with WSEE installed
Version: 1.255.1907.0
Released: April 21, 2021
Download Size: 6.37 MB
Existing license holders must have a valid “Updates and Support” option on their license in order to install updates and/or receive technical support for this product.
Windows Server 2016 Essentials Remote Desktop Zugriff
Technical Support

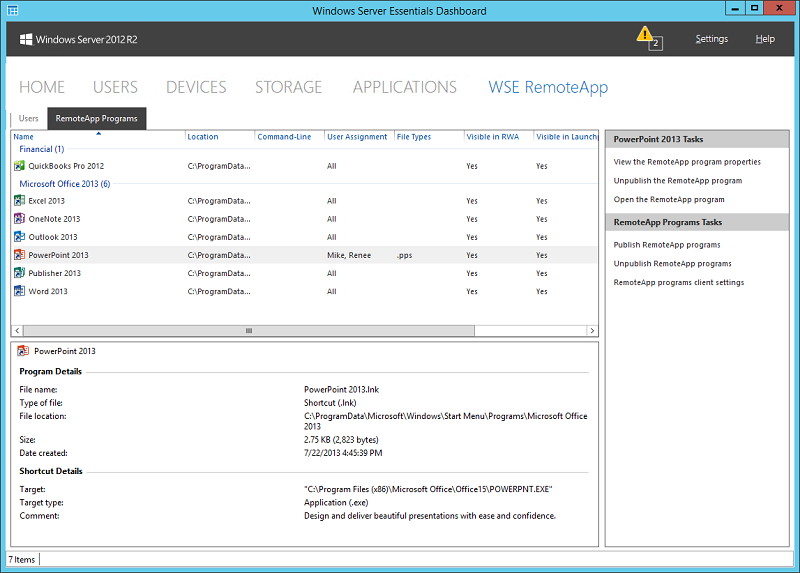
Shopping Cart
The Windows Server 2016 Essentials management interface, known as the dashboard, has not changed since the 2012 version. From the dashboard, clients and users can manage the network centrally, even without IT skills (Figure 1). The server supports up to 25 user connections and 50 computers. If more are in use, companies need to switch to Windows Server 2016 Standard, which does not have a dashboard. However, the Essentials role, with a dashboard, is available in the Standard and Datacenter editions. If you install the Essentials role on a server running Windows Server 2016 Standard or Datacenter, you will not be limited to 25 users and 50 devices.
Enable Remote Desktop Windows 2016
Compliant Licensing
Windows Server 2012 R2 introduced the option of installing the Essentials functions as a server service on the Datacenter and Standard editions. Client Access Licenses (CALs) are not necessary when using Windows Server 2016 Essentials. The server can have a maximum 64GB of memory. In such a scenario, multiple servers with Windows Server 2016 Essentials can be integrated into an existing Active Directory (e.g., for branches or small offices). A 2016 Essentials license costs around $500 (EUR500).
If you use Windows Server 2012 R2 Foundation, up to 15 users can be connected to the server – again, CALs are not necessary. Foundation is tied in directly with the hardware, because this edition is only available as an OEM version. However, it does not provide a dashboard. Windows Server 2016 does not have a Foundation edition. If you install the Essentials server role (Windows Server Essentials environment) in an existing Active Directory (AD), you can run the server as a member server. The user accounts of the domain in which you install the server are available in the dashboard. With Windows Server 2016, the restrictions are lifted if you integrate the role as a member server on your network.
Windows Server 2016 has numerous innovations in terms of storage and networking. These include the new Storage Spaces Direct, the Nano Server installation, and container technology. However, these innovations are not part of Windows Server 2016 Essentials, although Hyper-V is included in Essentials. You can easily run virtual machines (VMs) on a server with Essentials and virtualize the server itself. To use advanced Hyper-V functions such as shielded VMs, Storage Spaces Direct, and the new storage replication feature, you need the Datacenter edition of Windows Server 2016. A deduplication function for data has been improved in Windows Server 2016, but it is not available in Essentials.
Alternative: MultiPoint Role
Microsoft integrates the MultiPoint Services role into Windows server 2016. Simply put, this is a Remote Desktop Session Host, formerly Terminal Server, for small businesses or training centers that provides a way for users to connect a monitor, keyboard, and mouse directly to the server. The virtual desktops for MultiPoint Services are similar to those of the Remote Desktop Services. On request, the whole thing can also be operated as a VDI environment. MultiPoint can be used in small networks, also without the need for AD. In this case, you work with local user accounts on the server or with the user accounts in AD with 2016 Essentials. The user logs onto the server with these user accounts.
Windows Server 2016 Essentials Remote Desktop Support
MultiPoint Services does not replace the Essentials role; instead, it is another way to connect users on small networks. If you operate several MultiPoint Servers on the network, they are integrated into the AD. In this case, you can log in with your domain account, which also applies for the operation of Essentials. You can use the Remote Desktop Protocol (RDP) to connect to the server, or you can directly connect the components to the server (e.g., via USB). Also, thin clients specially optimized for MultiPoint are known as multifunction USB hubs. The applications and the desktop that you work with are installed on the MultiPoint Server, as on a Remote Desktop Server.
Cloud Backup and Virus Protection
With Windows Server 2016 Essentials, small businesses can now back up server data in the cloud automatically and safely. Essentials allows the replication of the entire server to Azure. If the server fails, it can be provided as a VM in Azure. In this case, the clients are connected to Azure VM via a virtual network to Microsoft, which makes sense if companies want to set up high availability for Essentials.
By default, Microsoft integrates in-house virus protection through Windows Defender into Windows Server 2016, which is enabled by default in Essentials and can be configured locally, but not in the dashboard (Figure 2). As with the Standard and Datacenter editions, internal virus protection is disabled if you install an external virus scanner.
Remote Desktop Connection Server 2016
