× Search To properly display this page you need a browser with JavaScript support. | The Uninstaller tab allows you to easily remove applications and clean up any leftover files. Removing user apps User apps are the applications you install on your Mac. The Uninstaller tab will help you find which applications you haven't been using and which take up the most disk space. To clean up user applications: 1. Switch to the Uninstaller section. You will see a list of user applications. You can sort the apps by name, date of last use, or by size. 2. Make sure you're on the User Apps tab of the Uninstaller section. 3. Find the apps you want to uninstall and select them by clicking the checkboxes next to them - . You can select as many apps as you like. Underneath the table, you can see how much disk space you will free by uninstalling the selected apps. 4. Finally, click the Remove button at the bottom to completely uninstall the selected applications. Removing system apps Your Mac comes with several gigabytes of pre-installed applications. Some are vital for the work of the system, such as Finder, but some can be removed if you are sure you will never need them. 1. Switch to the Uninstaller section. 2. At the top of the Uninstaller section, you can see three tabs: User Apps, OS X Apps, and Leftovers. Click the OS X Apps tab to proceed to uninstalling default OS X applications. 3. Select the apps you want to remove. Please note that removing some applications may cause unexpected behavior and loss of some system functions. 4. Click Remove to begin uninstalling the selected apps. Removing leftover files When you simply move an app to the Trash from a Finder window, the app may leave behind many small files. Sometimes, these files contain data that can be restored if you are planning on re-installing the app later, but in most cases these can be safely deleted after you have removed the app. When you remove an app via Finder, Movavi Mac Cleaner will remind you to clean up its leftover files. Click Yes in the notification to open the Leftovers tab in Movavi Mac Cleaner, or do the following to clean the leftover files from deleted applications: 1. Open Movavi Mac Cleaner and switch to the Uninstaller tab. 2. At the top of the Uninstaller section, click the Leftovers button to switch to managing leftover files. 3. You will see a list of already removed applications that have left behind some files. Select the applications you want to permanently delete. 4. Click the Remove button at the bottom of the window to clean up the leftovers you've selected. |
Movavi Mac Cleaner 2 Wurde Unerwartet Beendet
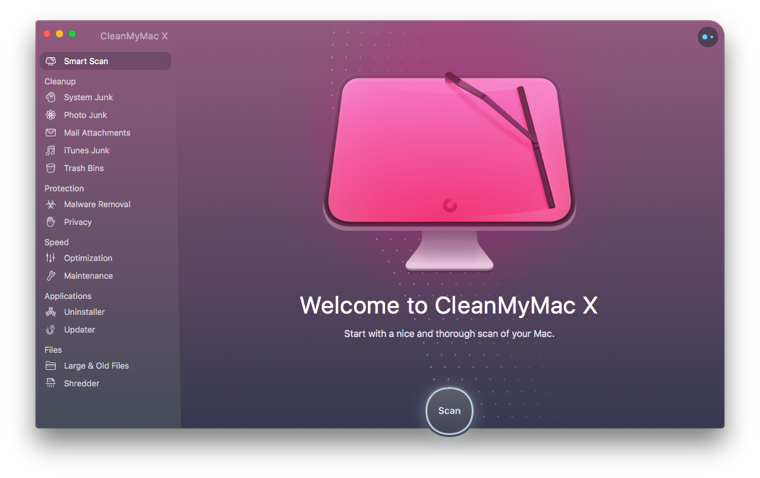
Movavi Mac Cleaner 2018
Open the Movavi Mac Cleaner menu and select Activate Software. The following dialog box will appear: The following dialog box will appear: Step 2: Enter Your Activation Key. Nov 20, 2017 Movavi Mac Cleaner 2 is one of the numerous successful products offered by the Movavi team. While the native utilities are not always 100% accurate in deleting files and cleaning space, Movavi Mac Cleaner is a great solution, which does not cost too much. The process of manual file detection and deletion may sometimes take a plenty of time.



