Related Research
TeamViewer file transfer not working; TeamViewer mouse not working; TeamViewer wake on LAN (Local Area Network) not working; When you are one of the victims, you should read the following content carefully in order to find suitable methods for solving the TeamViewer problems. How to Fix TeamViewer Issues on Windows Computers. 2) Zoho Assist Zoho Assist is a reliable and affordable alternative to TeamViewer. Assist is a super-fast remote support software with multi-platform accessibility and was designed to suit the requirements of all businesses. We would like to show you a description here but the site won’t allow us. TeamViewer is one of the best software to make remote connections between two computers. When it comes to remote administration, remote support and online meetings, it is the best tool to choose. TeamViewer connects people, places and things around the world on the widest array of platforms and technologies. Allow someone to remotely connect to your desktop or device without having to install any software. With TeamViewer, all the tools you need to stay connected are at your fingertips.
Germany-based TeamViewer, a global provider of secure remote connectivity solutions and workplace digitization technology, will invest significantly in opening a sales and business development office in Atlanta, Georgia. The project is expected to create more than 100 jobs in the metro area over the next four years.TeamViewer is currently narrowing down their location search for offices located in the metro Atlanta area. New job opportunities will be focused on sales, business development, customer support, and solution delivery. The new office will be used to support customer growth in Georgia and across North America.
“TeamViewer continues to grow its business organically and through acquisitions all around the globe, adding customers and offering new connectivity, IoT and AR solutions that solve real world business problems,” said Finn Faldi, president of TeamViewer Americas. “As a business and industrial hub of the South, Atlanta is a great location for TeamViewer and our new office will help us better serve current and new enterprise software customers throughout North America. We look forward to adding more staff and building strong ties to the community.”
Headquartered in Goppingen, Germany, TeamViewer is a global cloud-based technology solutions provider focused on supporting customers’ digital transformation initiatives with software to improve processes and workflows along the entire value chain. TeamViewer’s offerings include remote desktop support, remote access, augmented reality solutions combined with Internet of Things, artificial intelligence, data analytics, and other tools for online collaboration.
“Georgia’s global relationships and long-time investments in our international offices are critical to economic development in the state,” said GDEcD Commissioner Pat Wilson. “Located in close proximity to many of their North American customers and thanks to the highly skilled talent in our state, I’m confident TeamViewer will be very pleased with their decision to join the numerous technology companies who have chosen to make Georgia a partner in their success.”
Georgia Department of Economic Development (GDEcD) Project Manager Barton Lowrey represented the Global Commerce division on this competitive project in partnership with the Metro Atlanta Chamber and Georgia Power.
“We are thrilled that TeamViewer will be opening a new office in Atlanta to support their growing remote desktop technology services. Metro Atlanta’s strength as a global region and as a leading technology center will contribute to TeamViewer’s success as they grow their business in the U.S.,” said Katie Kirkpatrick, president and CEO of the Metro Atlanta Chamber. “Here, they will find a robust community of German businesses like Mercedes-Benz, Porsche, SAP, and many others, along with a deep pool of skilled technology workers.”
-->
This tutorial describes the steps you need to perform in both TeamViewer and Azure Active Directory (Azure AD) to configure automatic user provisioning. When configured, Azure AD automatically provisions and de-provisions users and groups to TeamViewer using the Azure AD Provisioning service. For important details on what this service does, how it works, and frequently asked questions, see Automate user provisioning and deprovisioning to SaaS applications with Azure Active Directory.
Capabilities supported
- Create users in TeamViewer
- Remove users in TeamViewer when they do not require access anymore
- Keep user attributes synchronized between Azure AD and TeamViewer
- Single sign-on to TeamViewer (recommended)
Prerequisites
The scenario outlined in this tutorial assumes that you already have the following prerequisites:
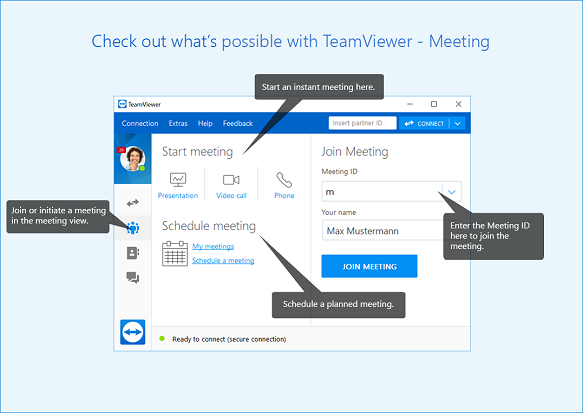
- A user account in Azure AD with permission to configure provisioning (e.g. Application Administrator, Cloud Application administrator, Application Owner, or Global Administrator).
- A valid Tensor license for TeamViewer.
- A valid custom identifier from the Single Sign-On configuration available.
Step 1. Plan your provisioning deployment
- Learn about how the provisioning service works.
- Determine who will be in scope for provisioning.
- Determine what data to map between Azure AD and TeamViewer.
Step 2. Configure TeamViewer to support provisioning with Azure AD
Login to TeamViewer Management Console. Navigate to Edit Profile.
Navigate to Apps. Click on Create Script Token.
Provide a name for the script token. Click on the Save button.
Copy the Token and click OK. This value will be entered in the Secret Token field of your TeamViewer application in the Azure portal.
Step 3. Add TeamViewer from the Azure AD application gallery
Add TeamViewer from the Azure AD application gallery to start managing provisioning to TeamViewer. If you have previously setup TeamViewer for SSO you can use the same application. However it is recommended that you create a separate app when testing out the integration initially. Learn more about adding an application from the gallery here.
Step 4. Define who will be in scope for provisioning
The Azure AD provisioning service allows you to scope who will be provisioned based on assignment to the application and or based on attributes of the user / group. If you choose to scope who will be provisioned to your app based on assignment, you can use the following steps to assign users and groups to the application. If you choose to scope who will be provisioned based solely on attributes of the user or group, you can use a scoping filter as described here.
When assigning users and groups to TeamViewer, you must select a role other than Default Access. Users with the Default Access role are excluded from provisioning and will be marked as not effectively entitled in the provisioning logs. If the only role available on the application is the default access role, you can update the application manifest to add additional roles.
Start small. Test with a small set of users and groups before rolling out to everyone. When scope for provisioning is set to assigned users and groups, you can control this by assigning one or two users or groups to the app. When scope is set to all users and groups, you can specify an attribute based scoping filter.
Step 5. Configure automatic user provisioning to TeamViewer
This section guides you through the steps to configure the Azure AD provisioning service to create, update, and disable users and/or groups in TestApp based on user and/or group assignments in Azure AD.
To configure automatic user provisioning for TeamViewer in Azure AD:
Teamviewer Link
Sign in to the Azure portal. Select Enterprise Applications, then select All applications.
In the applications list, select TeamViewer.
Select the Provisioning tab.
Set the Provisioning Mode to Automatic.
Under the Admin Credentials section, enter
ttps://webapi.teamviewer.com/scim/v2in the Tentant URL field and enter the script token created earlier in the Secret Token. Click Test Connection to ensure Azure AD can connect to TeamViewer. If the connection fails, ensure your TeamViewer account has Admin permissions and try again.In the Notification Email field, enter the email address of a person or group who should receive the provisioning error notifications and select the Send an email notification when a failure occurs check box.
Select Save.
Under the Mappings section, select Synchronize Azure Active Directory Users to TeamViewer.
Review the user attributes that are synchronized from Azure AD to TeamViewer in the Attribute-Mapping section. The attributes selected as Matching properties are used to match the user accounts in TeamViewer for update operations. If you choose to change the matching target attribute, you will need to ensure that the TeamViewer API supports filtering users based on that attribute. Select the Save button to commit any changes.
Attribute Type userName String displayName String active Boolean To configure scoping filters, refer to the following instructions provided in the Scoping filter tutorial.
To enable the Azure AD provisioning service for TeamViewer, change the Provisioning Status to On in the Settings section.
Define the users and/or groups that you would like to provision to TeamViewer by choosing the desired values in Scope in the Settings section.
When you are ready to provision, click Save.
This operation starts the initial synchronization cycle of all users and groups defined in Scope in the Settings section. The initial cycle takes longer to perform than subsequent cycles, which occur approximately every 40 minutes as long as the Azure AD provisioning service is running.
Step 6. Monitor your deployment
Once you've configured provisioning, use the following resources to monitor your deployment:
- Use the provisioning logs to determine which users have been provisioned successfully or unsuccessfully
- Check the progress bar to see the status of the provisioning cycle and how close it is to completion
- If the provisioning configuration seems to be in an unhealthy state, the application will go into quarantine. Learn more about quarantine states here.
Additional resources
Https://www.teamviewer.com/
Next steps
