- Thunderbird Office 365 Calendar
- Thunderbird Office 365 Global Address List
- Thunderbird Office 365 Oauth2
Following are some of the reasons for moving from Thunderbird to Microsoft cloud services with O365: Office 365 provides added features of data share, storage, communication, and collaboration. It also added security and data storage benefits with O365 cloud servers. Configuring Thunderbird and Using it to Access Office 365 Mail and Calendar in Cardiff University. Thunderbird is a portable mail application from Mozilla. It's available for Windows, Macintoshes and Linux systems and can be freely downloaded and installed. Office 365 is a business software productivity service from Microsoft. Next, type in an email ID to migrate Thunderbird to Office 365. Then, click on the Send button. Finally, view the Thunderbird emails on Office 365 Mail App. Verify the transfer process by logging into the O365 and opening each email one at a time through a browser in EML format. Limitations: Migrate Thunderbird Email To Office 365 Manually.
Find your POP or IMAP server settings. If you’re connecting to your Microsoft 365 email, you don’t need to look up your settings. For Microsoft 365, the server name for IMAP and POP is partner.outlook.cn and the server name for SMTP is smtp.office365.cn. If you’re not connecting to Microsoft 365 email, do the following to look up your settings.
Thunderbird Office 365 Calendar
Requirements
Step 1
Open Thunderbird. Rev recorder software mac download. A window will pop up asking about Setting Thunderbird as your Default Client. If it is your default email client, click on “Set as Default”. If not, click on “Skip Integration”
Step 2
A new window will pop up asking you to configure a new account. Click on “I think I’ll configure my account later.”
Thunderbird Office 365 Global Address List
Step 3
Go to Account Settings.
- From a Windows PC: right-click on the top of window, select Menu Bar, then to go Tools> Account Settings
- From a Mac: go to top of screen, click on Tools > Account Settings.
Step 4
In this window, click on Account Actions > Add Mail Account.
Step 5
In the Mail Account Setup window, please enter the following:
- Your name: Enter your full name here.
- Email address: Enter your primary email address (i.e. first.last@rochester.edu, username@xx.rochester.edu)
- Password: Enter your password associated with your username.
When finished, click Continue.
Step 6
Thunderbird will attempt to find the correct settings, but if it cannot, you may receive this message, which is normal.
In this case, please click on the Manual config button and provide the following settings:
- Incoming:
- Server hostname: outlook.office365.com
- Port: Auto
- SSL: Autodetect
- Authentication: Autodetect
- Outgoing:
- Server hostname: smtp.office365.com
- Port: Auto
- SSL: Autodetect
- Authentication: Autodetect
- Username: Enter your username.
Step 7
Once all settings are entered, click on Re-test. If the settings are correct, you will see the following message:
Step 8
Click Done. Now the mailbox will appear and start to populate.
Step 9
Because the protocol Thunderbird uses to connect to Office 365 is different than clients like Apple Mail and Microsoft Outlook 2011 for Mac, it will use different folders for some of the primary folders. To be consistent, we highly recommend you follow these steps below to minimize confusion if you also use Office 365 web or a different desktop email client.
Email migration is quite a challenging task. Any organization that undertakes it typically needs to export thousands of bulky mailboxes from one platform to another. In addition to the hurdles and risks involved, format incompatibilities between the source and destination platform play a crucial factor. Take the scenario of migrating Thunderbird to Office 365 for example.
Different organizations adopt different strategies to perform Thunderbird to Office 365 migration. Invariably, such a migration involves a lot of preparation, test-runs, and its fair share of risks. And though manual techniques are available, using automated mailbox converter software is proven to deliver significantly better results. This fact clearly comes out in the subsequent sections where we introduce you to the manual as well as automated techniques for achieving Thunderbird to Office 365 migration. If your organization wishes to export MBOX to office 365, this post is for you.
4 Steps total
Step 1: Manual method to migrate Thunderbird to Office 365
The manual procedure to convert Thunderbird MBOX file to Office 365 involves two phases, viz. exporting MBOX data to Outlook, and then moving Outlook data to Office 365. Here are the broad steps to cover these phases:
1. In Thunderbird, open the folder containing the emails to be migrated
2. Select the emails and then select ‘Save As’ option from the menu
3. Browse a suitable destination folder on the system and save
4. Now open MS Outlook and create a new folder
5. Drag the emails from the system folder (chosen in step 3 above) to the new Outlook folder. If needed, you can preview the emails in Outlook.
Step 2: Use Office 365 Import Service
Note: For the next step, you will need to use a tool named 'Microsoft Azure AZCopy Tool' to upload the Outlook PST files to Office 365 with the help of 'Office 365 Import Service'. Follow the below mentioned summarized steps:
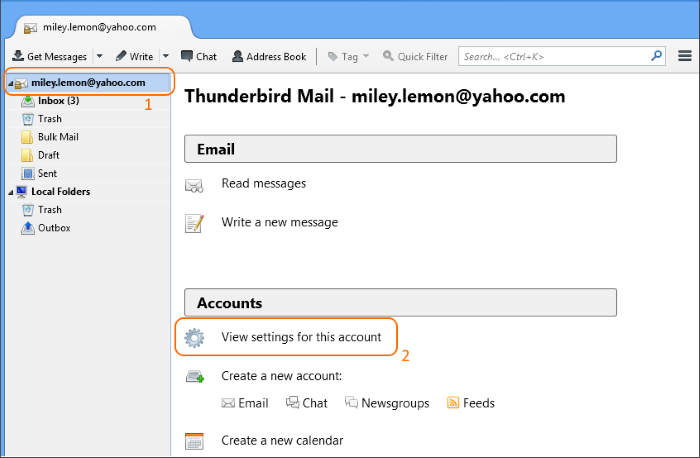
1. Share your Outlook PST folder over the network
2. Install “Microsoft Azure Storage Tools” (you can download it from Microsoft’s site)
3. Launch the tool and get the unique network URL and key for uploading
4. Use azcopy.exe to upload the PST files
5. Use Microsoft’s recommended format to create a mapping file
6. Finally, import the PST file data into Office 365
Step 3: Achieve MBOX to office 365 migration
Those steps will achieve MBOX to office 365 migration in a fairly straightforward manner, however, there are a few negative sides of this manual approach:
Thunderbird Office 365 Oauth2
• There is no guarantee that with this technique you will be able to achieve complete and accurate MBOX to Office 365 migration
• The process is certain to take a long among of time to complete
• There is a high risk of losing some mails during the migration process
• This method is not effective for batch migrations
In order to overcome these downsides of the manual approach, users need to resort to a more advanced and simple method for exporting their Thunderbird mailbox to Office 365.
Step 4: The safest and most accurate technique to migrate MBOX to PST
Stellar MBOX to PST Converter- Technician is the answer to all MBOX to PST migration needs. The technically superior application helps users achieve Thunderbird to Office 365 migration in 4 simple steps:
1. Select email client and MBOX file for conversion
2. Scan source file and preview mailbox contents
3. Select Office 365 as output format and initiate conversion
4. Provide Office 365 credentials to allow software to save converted data in your cloud account
In addition to offering such an easy approach to perform the conversion, this product gives users the chance to convert multiple MBOX files simultaneously and also presents multiple saving options for individual email messages (EML, MSG, HTML, PDF, PST, etc.). It comes with an interactive GUI and a free demo version which can be downloaded and installed quickly. Moreover, with the demo version users can free preview the mailbox contents before performing the conversion.
Most of the Email clients do not support alike data file formats. Due to this, organizations and administrators may need to perform email migration when switching to a new email provider, consolidating multiple accounts into one or backing-up the mailbox data. Successfully completing mailbox export from one platform to another can be done manually with scripts that are free of cost, but the process is too complex and hurdle-prone. Thus, going with an automated and reliable application like Stellar MBOX to PST Converter - Technician for such operations is the best strategy. It saves time as well as resources while finishing the task with accuracy.
References
- Stellar MBOX to PST Converter
5 Comments
- HabaneroRupesh (Lepide) Feb 19, 2019 at 10:03am
One can refer to https://www.nucleustechnologies.com/blog/free-methods-to-convert-mbox-to-pst-file/ for the manual methods which can help to convert Thunderbird mails MBOX file to Outlook PST file format for free.
Apart from manual method, Kernel for MBOX to PST Converter tool is available to convert MBOX file of Thunderbird to PST file. It supports MBOX file of 20 email clients. To know more about MBOX to PST tool, visit: https://www.nucleustechnologies.com/mbox-to-pst.html
- Pimientoabhimanyusinghg Jul 19, 2019 at 12:53pm
I have quite fair experience with Bitacube thunderbird to Outlook converter tool.
It has the option to to migrate Thunderbird to PST, Office 365 and live exchange server.
- Pimientospicehead-yno59 Sep 30, 2019 at 07:35am
I recently try the mail extractor pro which gives me very specific result. It saves my times because it is very fast and accurate in nature it's files design is easy to understand because of its hierarchy design and also it provides variety of options
- TabascoAdom (Aryson Technologies) Apr 12, 2020 at 06:03pm
You can try the MBOX to Office 365 Migration Tool to easily migrate the Thunderbird to Office 365.
https://www.arysontechnologies.com/mbox-to-office-365/
- AnaheimNishant Tomer Dec 7, 2020 at 11:36am
With simple and easy steps, one can easily migrate their Thunderbird Emails to Office 365. For More info, visit - https://www.filerecoverytips.com/thunderbird-to-office-365/
