- By default After Effects attributes a different seed value to each wiggle. The seedRandom function forces the wiggle (or any other function using random numbers) to use the seed your are providing.
- Wiggle is one of the most popular After Effects expressions, as it is easy to use and visually interesting. Instead of creating a bunch of keyframes to make a layer randomly move, we can do this with a couple of numbers. The Wiggle Expression in After Effects For this example I created the word ‘wiggle’ from text.

Creates a bouncing (sine wave) motion between two specified 2-dimensional positions over a specified period of time (in seconds). Knitting chart software mac download. Useful for creating bouncing balls. F = 2; a = 10; posterizeTime(f); wiggle(f, a); Handy way to make Wiggle expression use hold keyframes. This is useful for making something randomly jump to a new random spot at specified intervals-like for that quantum mechanics animation you keep promising your wife. Adobe ppd download mac. Kirk minihane wife. Introduction to Wiggle Expression in After Effects. Wiggle Expression in After Effects is a great way to make objects move randomly and one of the good features of Wiggle Expression is to apply vibration like effect on any object during motion graphics and it also helps you.
How To Edit Wiggle In After Effects
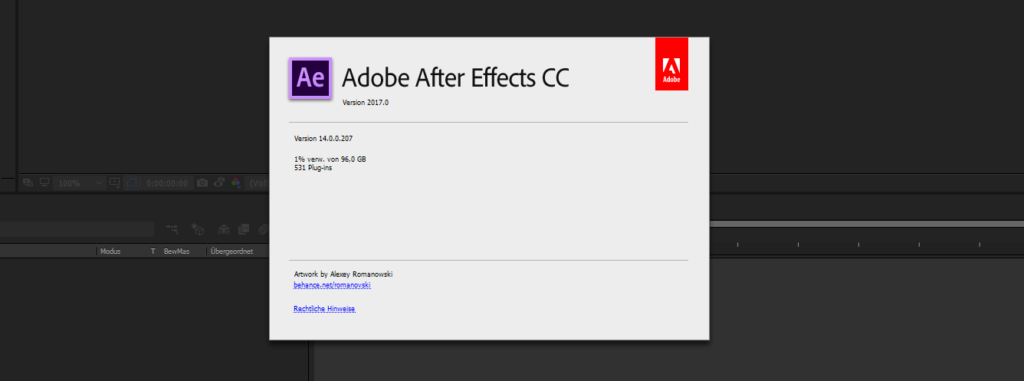
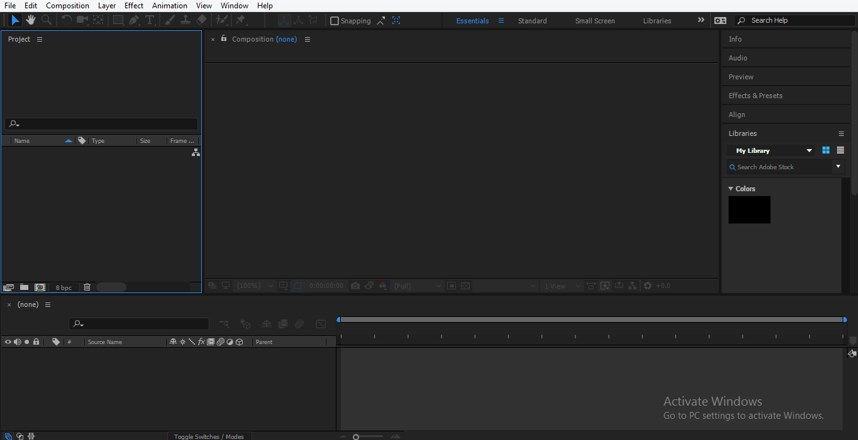
After Effects Wiggle Rotation
- In your after effects file, select the layer that you want to shake.
For this example, I have an image of pancakes and then some stars. I want to apply a wiggling or shaking effect to both of these layers, so I will repeat these steps for both objects. - Pressing the alt/option key, click the stopwatch beside “position.”
When you see the position text turn red and begin typing in the timeline, you are creating what is called an “expression” in After Effects. Using a coding language adapted from javascript, you can use all sorts of customizable commands to apply complex motion to layers. Discover the other things you can do with expressions here.
You can edit your expression at any time by hitting alt/option on the stopwatch again—or by pressing the down arrow beside “position” and then double-clicking the text in the timeline. - Type “Wiggle (3,8)” and adjust the settings as necessary.
The first number in this expression represents the frequency of the wiggle—essentially, how fast it appears to shake. The second number represents the amplitude of the wiggle, which is how far it moves. You can adjust these numbers however you would like. Wiggle (2,40) will make a layer shake dramatically, but slow. Wiggle (10,3) will make a layer dart around quickly without moving too much in any one direction. - Optional: Adjust the frame rate of your composition.
If you want more of a jerky wiggle instead of something smooth, you can reduce the frame rate of the video to make the overall effect more “choppy.” Go to Composition > Composition settings and lower the frame rate. 24.5 is standard in After Effects. Something like “12” will give you a choppier feel, but you can go as low as “8.”
Note: Reducing the frame rate will make your entire composition choppier—so if you have other moving elements in your comp, it might not make sense to apply to everything. If you only want the frame rate to affect your wiggling object, create a pre-comp containing the wiggling layer(s) and adjust only that frame rate.
